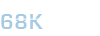l008com
Well-known member
I never ever used the Launcher control panel back in the day, but after many years of OS X, I unsurprisingly find the Launcher pretty useful these days.
So I loaded up the launcher with all the apps I use the most, my plan being to do this on every Mac OS version/volume on this Machine. But I want the Launcher to open on boot. So I put an alias of the Launcher into the Startup Items folder.
This should work, right? It's been a while since I used OS 8 as my primary OS, but I have lots of old years on classic OS, and that's how it's supposed to work. Here's what DOES happen. Whenever I have a Launcher alias in my Startup Items folder, and I boot up the Mac, that alias disappears and it does it before it opens it. So every time it starts up, the startup items folder is empty.
Now I tried putting a text file in the Startup Items folder, and that opens on boot no problem. Then I moved it out of the folder, and put an alias of the text file in the Startup Items folder, and that also opens right up on boot no problem. But when I put an alias to a text file AND an alias to the Launcher, and reboot, the text file opens and the Launcher alias is gone yet again.
Anyone know what's up with this?
So I loaded up the launcher with all the apps I use the most, my plan being to do this on every Mac OS version/volume on this Machine. But I want the Launcher to open on boot. So I put an alias of the Launcher into the Startup Items folder.
This should work, right? It's been a while since I used OS 8 as my primary OS, but I have lots of old years on classic OS, and that's how it's supposed to work. Here's what DOES happen. Whenever I have a Launcher alias in my Startup Items folder, and I boot up the Mac, that alias disappears and it does it before it opens it. So every time it starts up, the startup items folder is empty.
Now I tried putting a text file in the Startup Items folder, and that opens on boot no problem. Then I moved it out of the folder, and put an alias of the text file in the Startup Items folder, and that also opens right up on boot no problem. But when I put an alias to a text file AND an alias to the Launcher, and reboot, the text file opens and the Launcher alias is gone yet again.
Anyone know what's up with this?